Groups are perfect for managing your learners and give you a deeper level of control over who can access your products.
Groups are perfect for things like onboarding where you might want to have a group for new joiners at your company.
Or maybe you want to split things by department so that only the sales team can see your sales enablement training content.
For creators groups are also the perfect way to bring external learners into Shiken. For example you might want to take payment using Clickfunnels and then send customers to a Shiken group you are using as a Mastermind.
You might even want to test out your new course or product in alpha to get some early feedback.
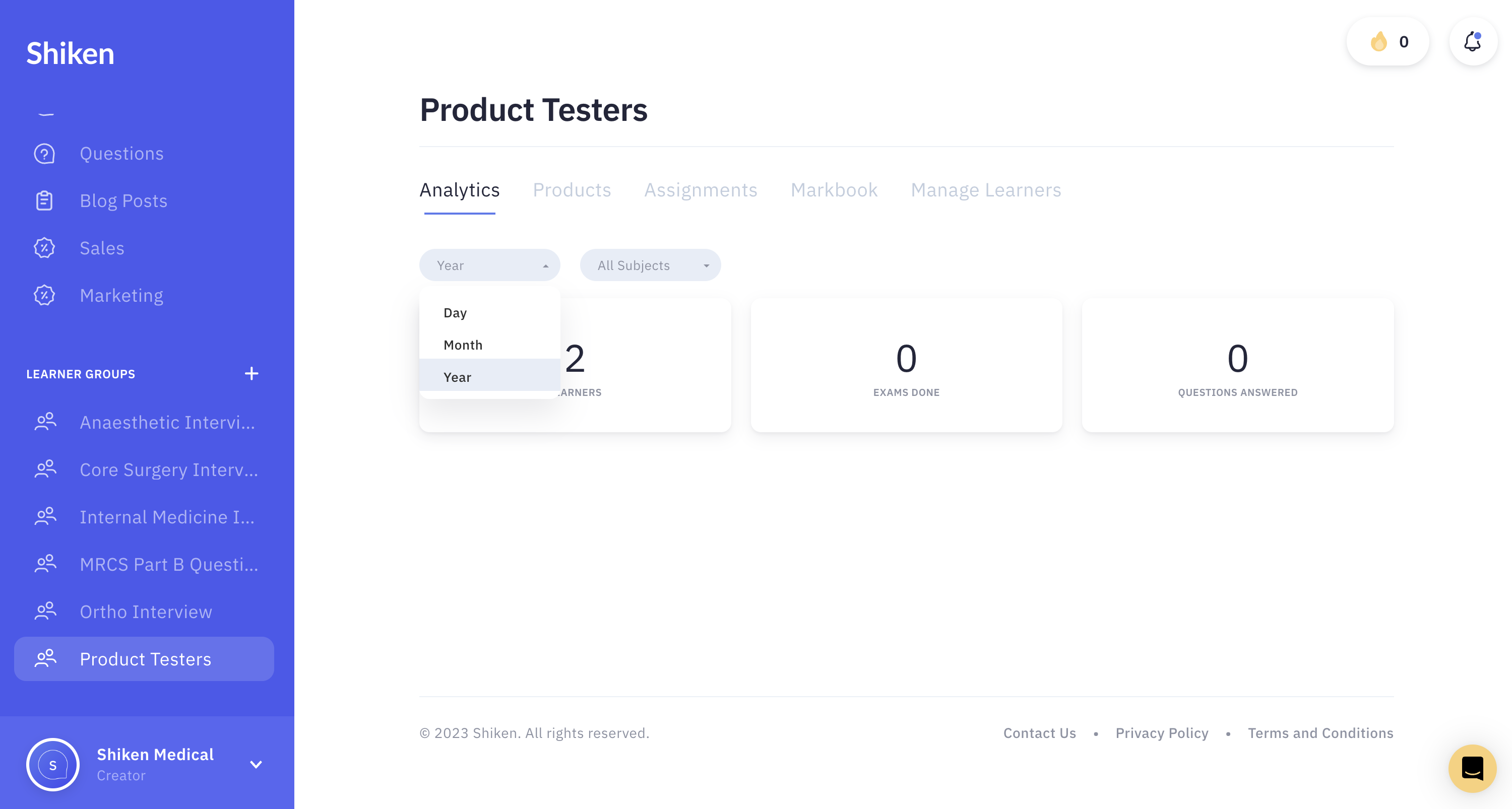
To create a new group you simply need to click on the "+" button next to Learner Groups and then give your group a name.
Each group has 6 tabs that provides you with unique information.
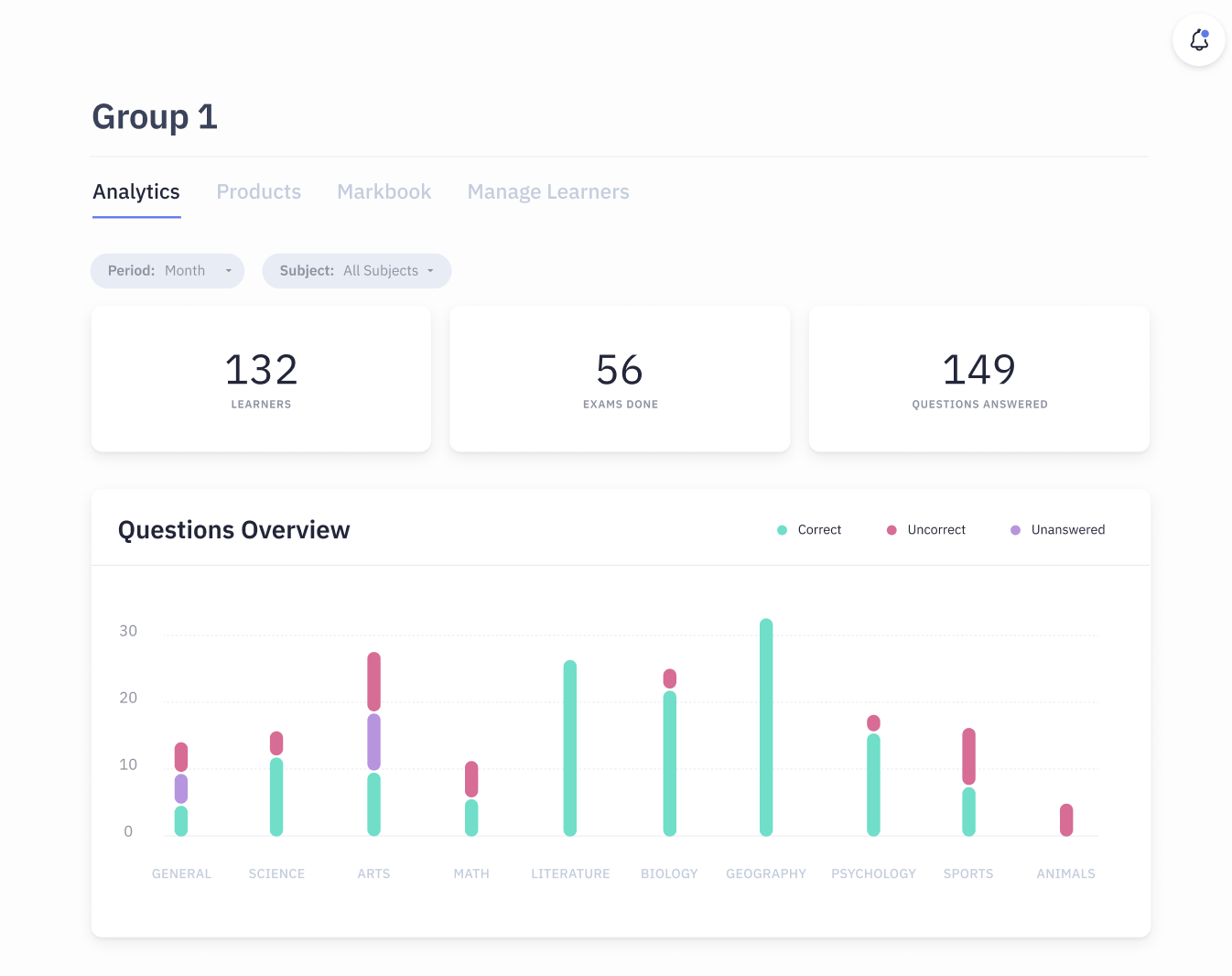
Analytics gives you a top level overview of learners and their progress in that group. It's a great way to see a snapshot of their performance.
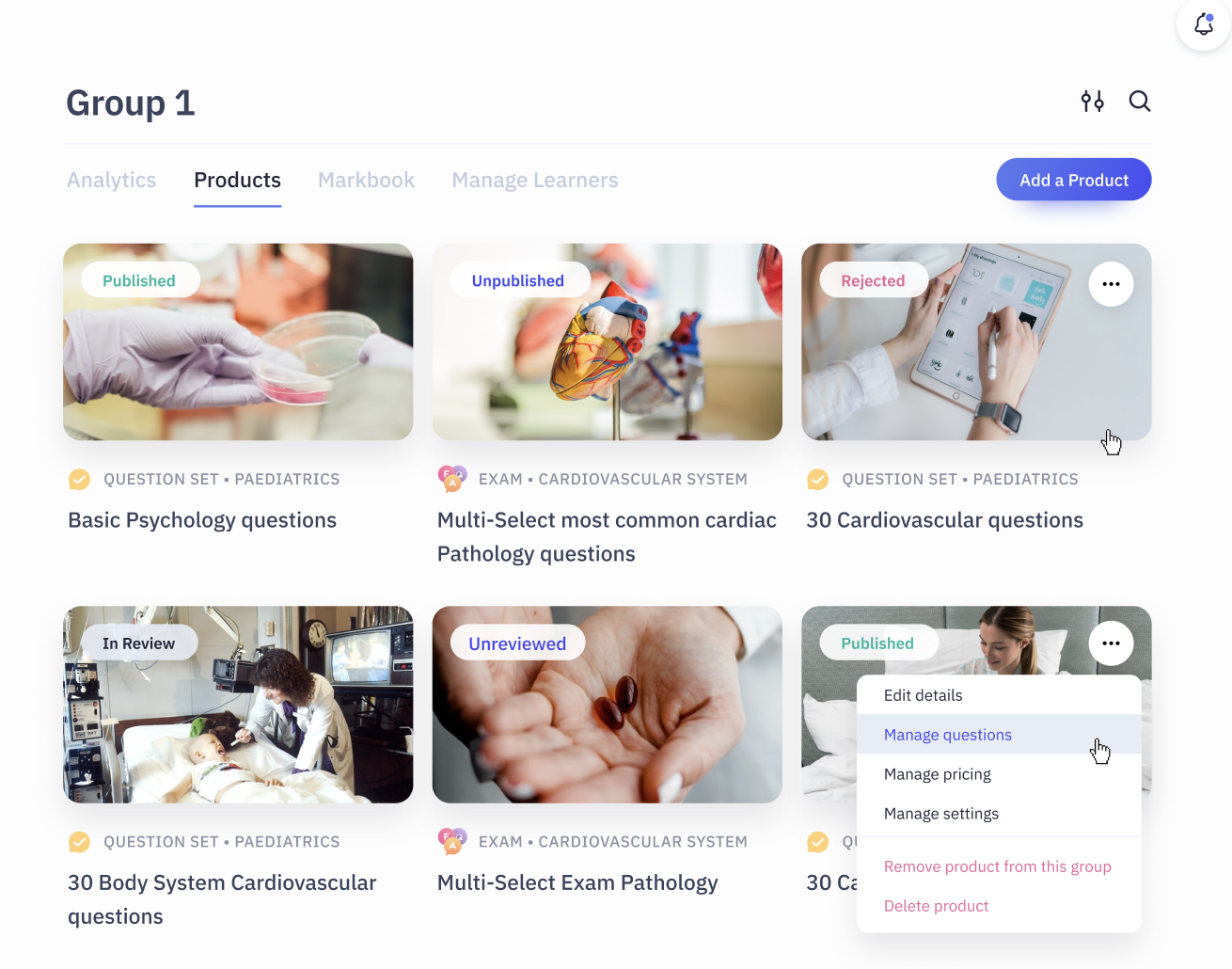
Products shows all the products that have been added to that group.
New products can be added by clicking the "Add Product" button.
Products can be managed from here just like on the main home page by clicking the three dots in the top right of the product card.
Products can also be removed from a group here too.
By going to "Product Details" and "Product Settings" you can control whether a product product is visible to one group, multiple groups and whether the product is also visible in the Shiken store or only visible to those groups selected.
This way if you want to use a product for internal training or for a private group and don't want to display the product externally on the Store you can do so.
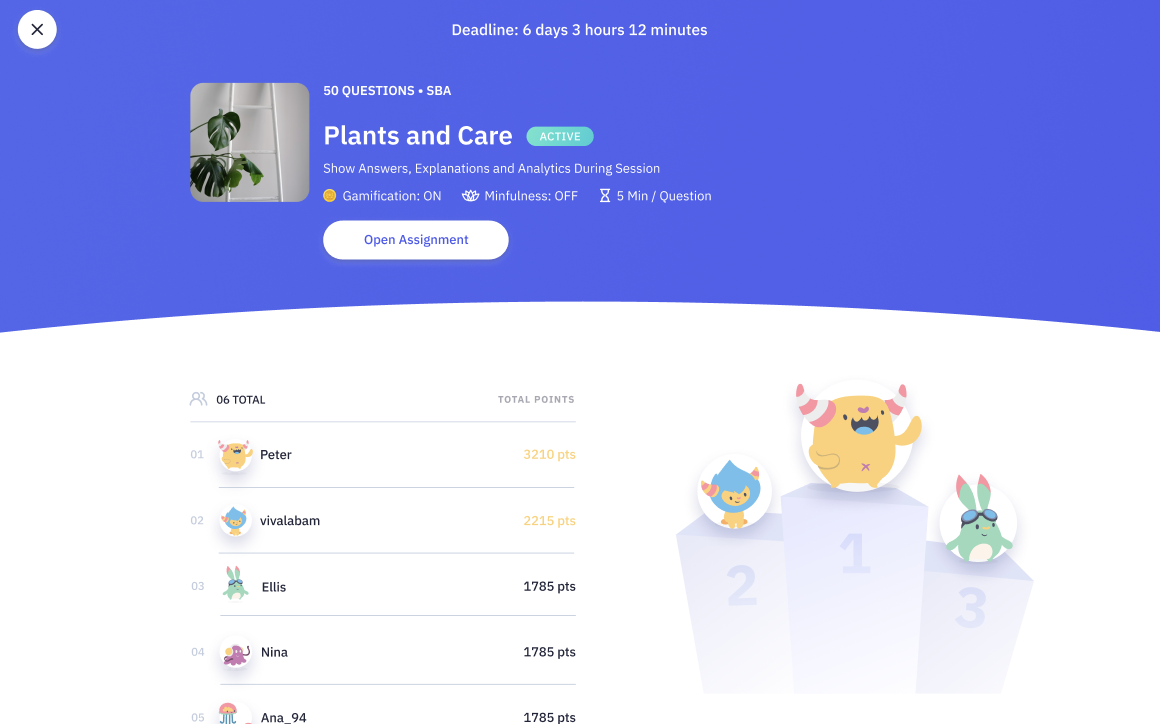
Assignments work a little bit like Challenges. You can choose a Game type, question type and a product, set the number of questions and game rules and then assign a deadline to complete the assignment by.
This automatically then sends out the challenge assignment to everyone in that group.
On the learner side Creator assignments appear in Purple on their Learner Dashboard.
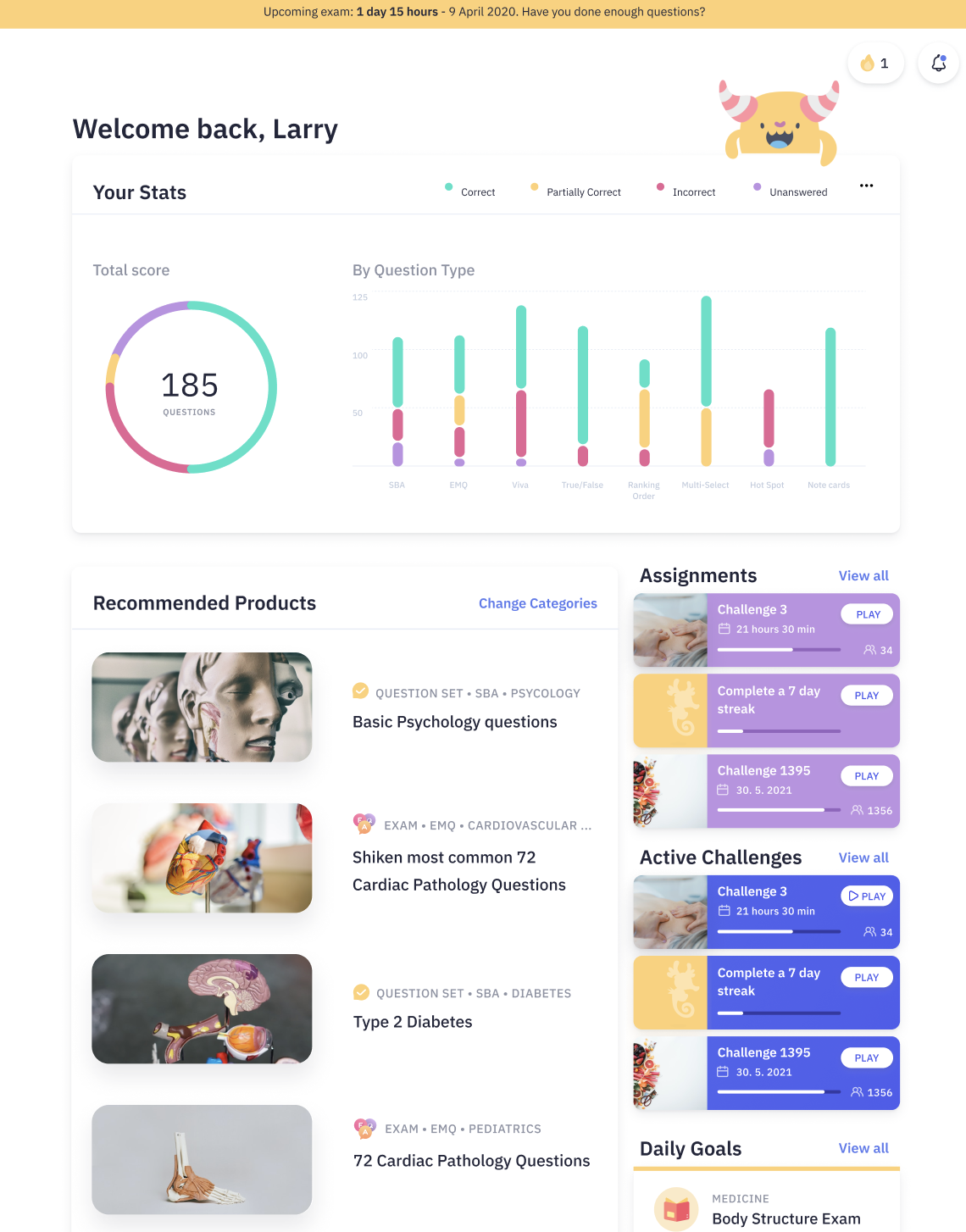
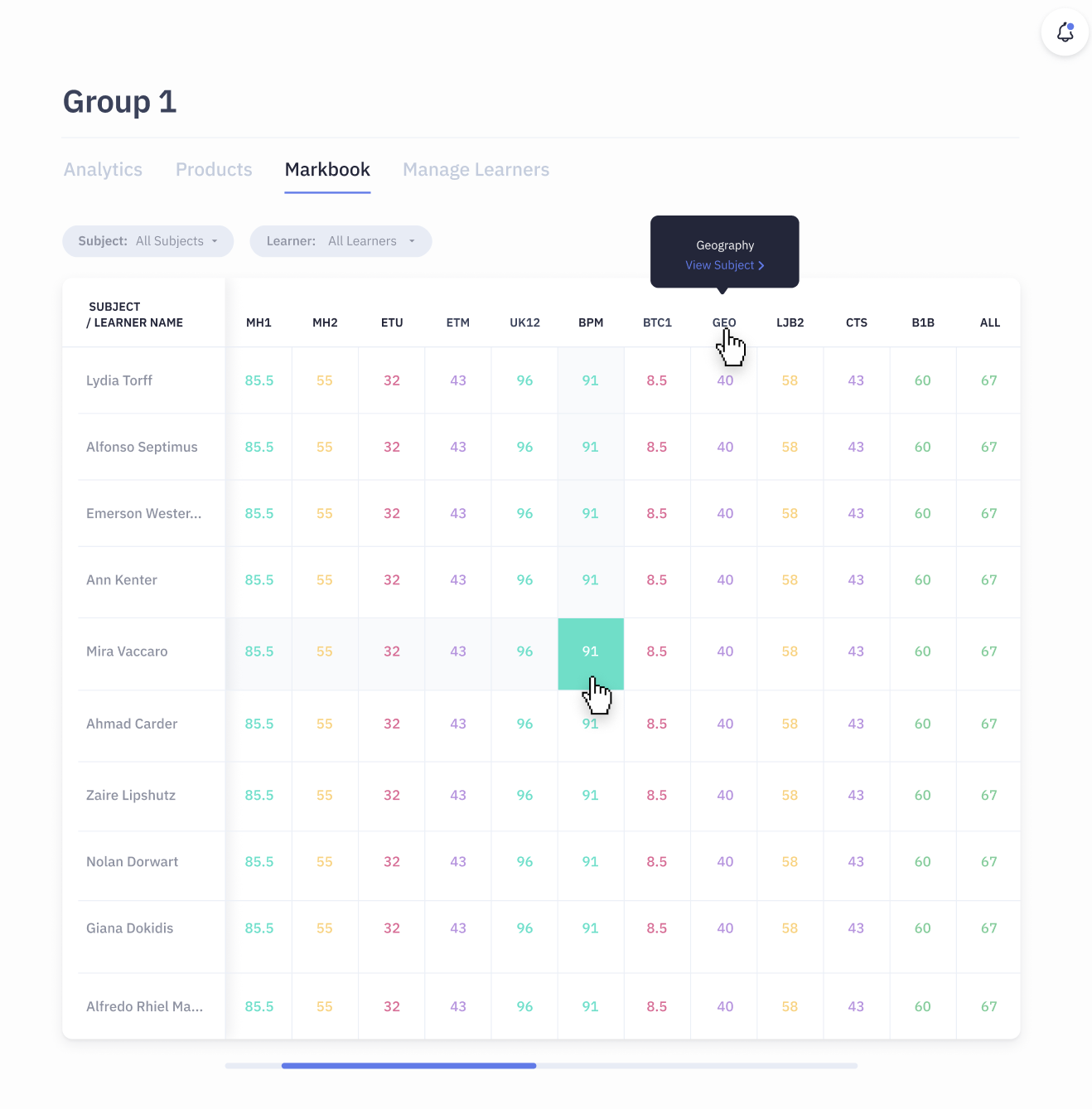
The markbook acts like a Learning Experience System allowing you to see learners progress across skill areas and to set Exam products and track learner progress.
The markbook gives you detailed reports and if you are using Exam products as an end of leaning assessment you can view individual questions and time taken to complete for deeper level details.
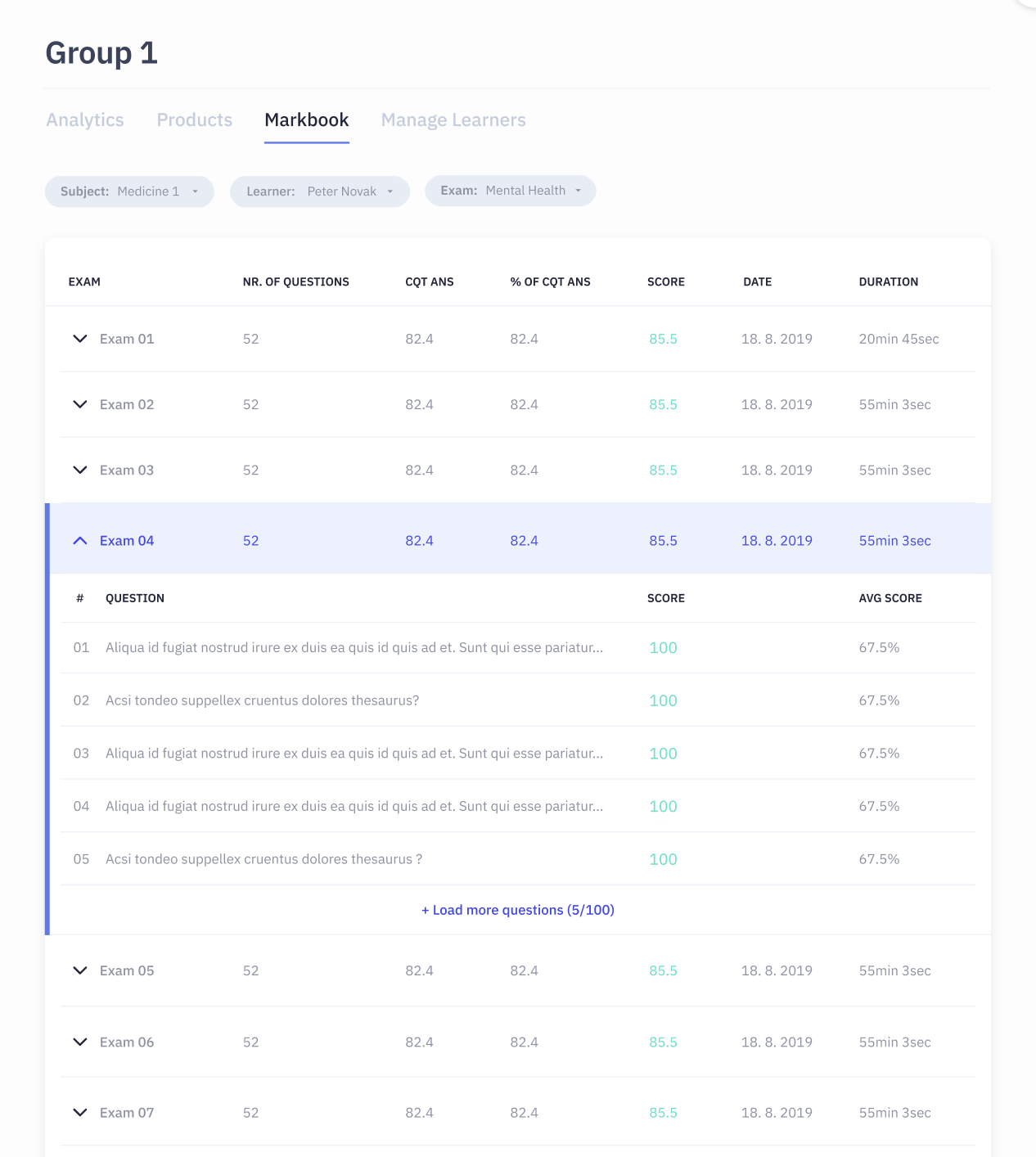
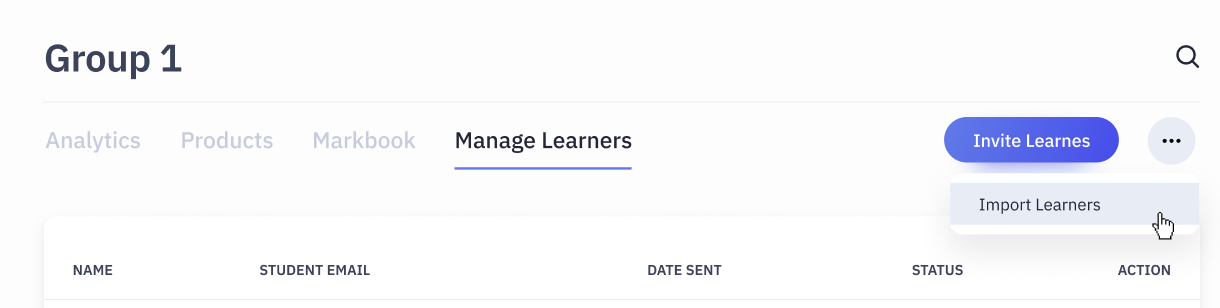
The manage learners tab acts like an LMS and allows you to invite and remove learners from a group.
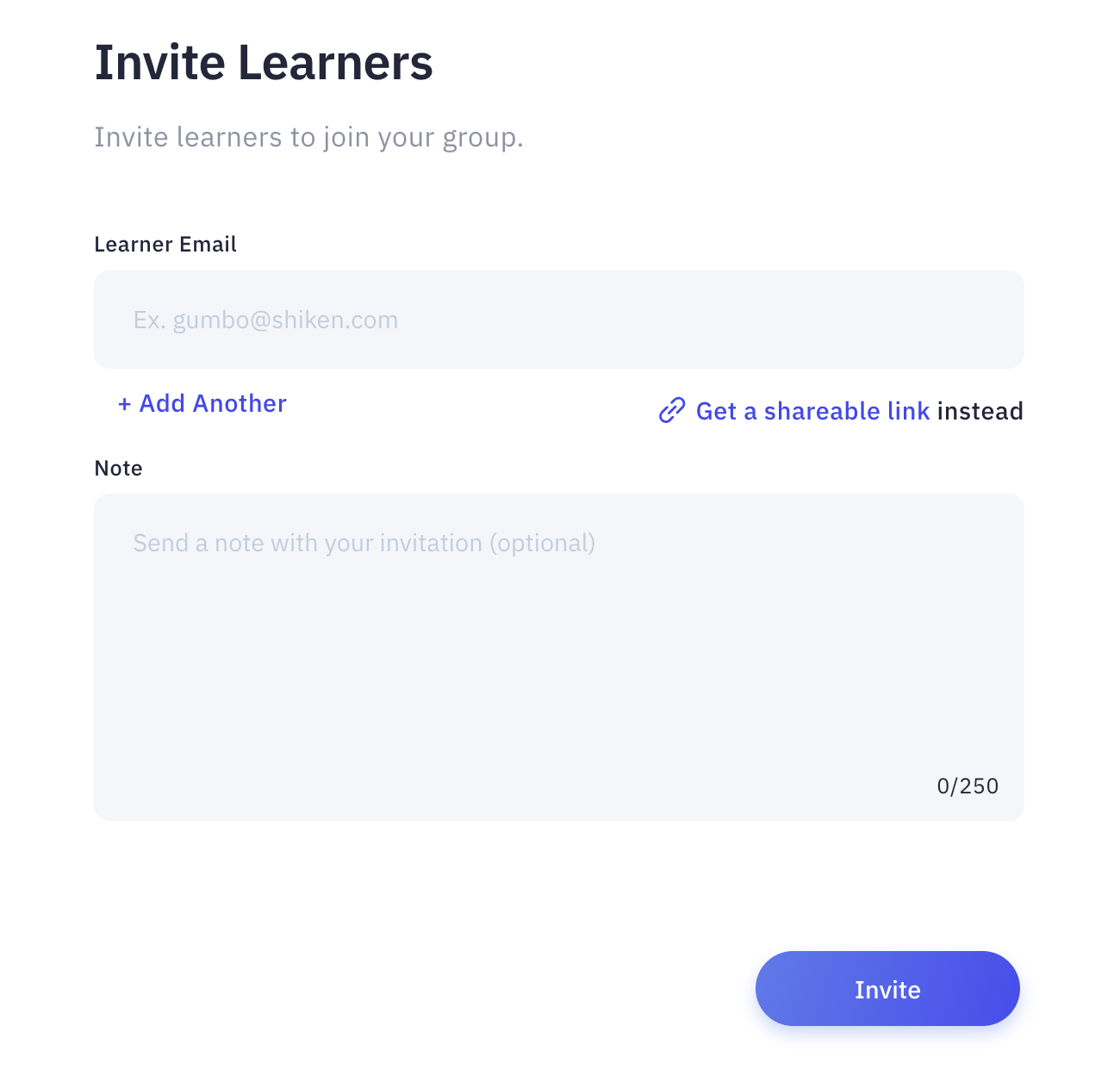
Learners can be invited by manually adding their email address or they can be sent a shareable link which, when click, allows them to automatically join the group.
If the learner you are adding already has a Shiken account they will receive an email and an in-app notification and will be immediately added.
If the learner does not yet have a Shiken account they will first be asked to join and go through onboarding and will then be active in the group.
Learners can also be imported by clicking the three dots next to the invite learner button on the Manage Learner tab.
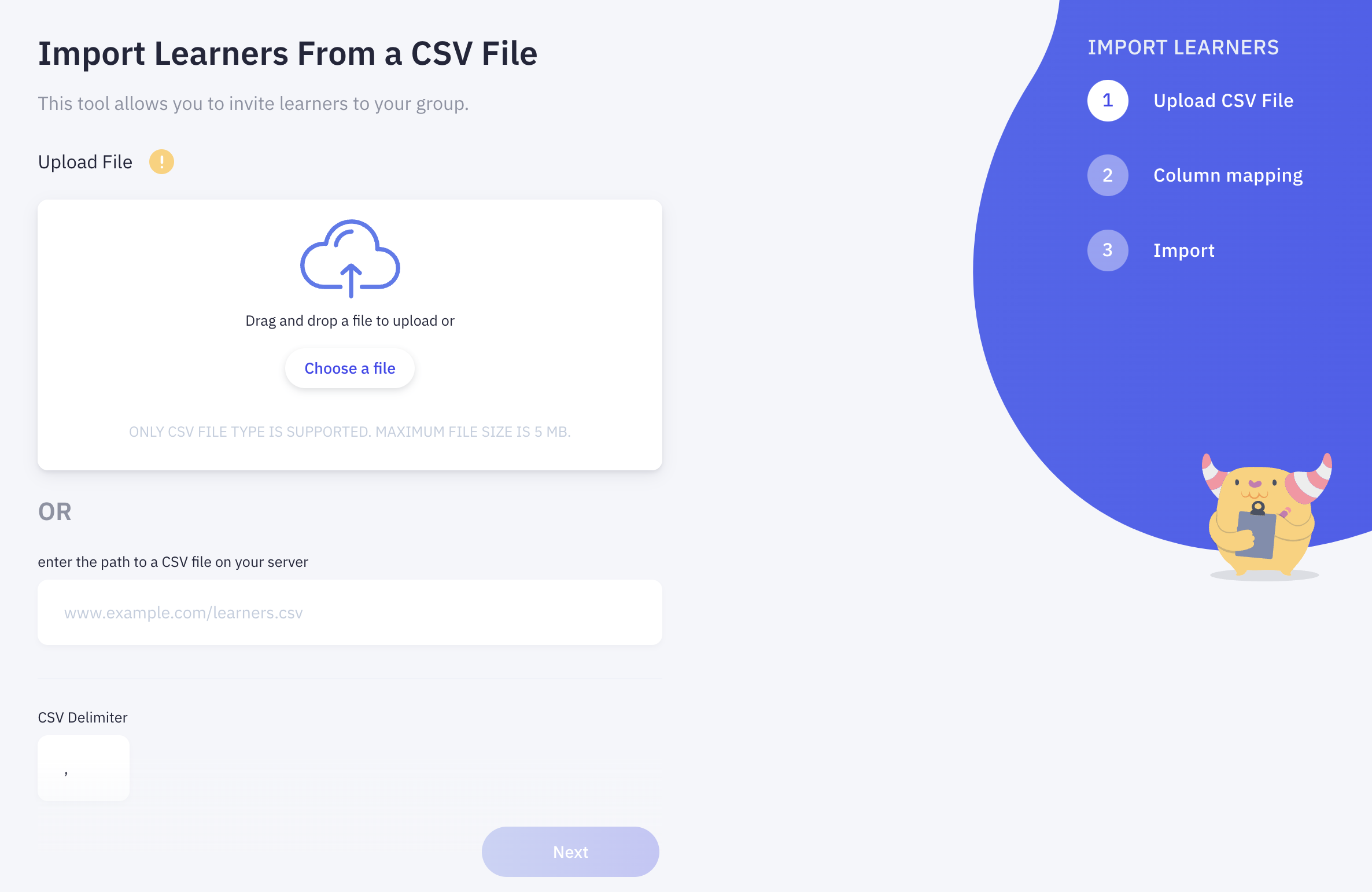
You will then be asked to upload a CSV file containing your learner details and will be asked to map the columns to learner names and email addresses.
After successful import all learners are invited to your group.
Learners can also be added to a group by using the Shiken Zapier integration.
NB. If you are a school or corporate we also offer automatic MIS and HR system integration to automatically map Learner Groups to your classes or departments which you may already manage in your MIS or LMS.