Shiken features a Zap that allows you to create automated workflows between Shiken and your favourite apps.
At Shiken our focus is on amazing learning experiences to engage your audience and so Zapier offers a great way to extend your capabilities and connect to other tools you may be using.
To connect your account to Zapier head over to the Marketing page in the Creator area.
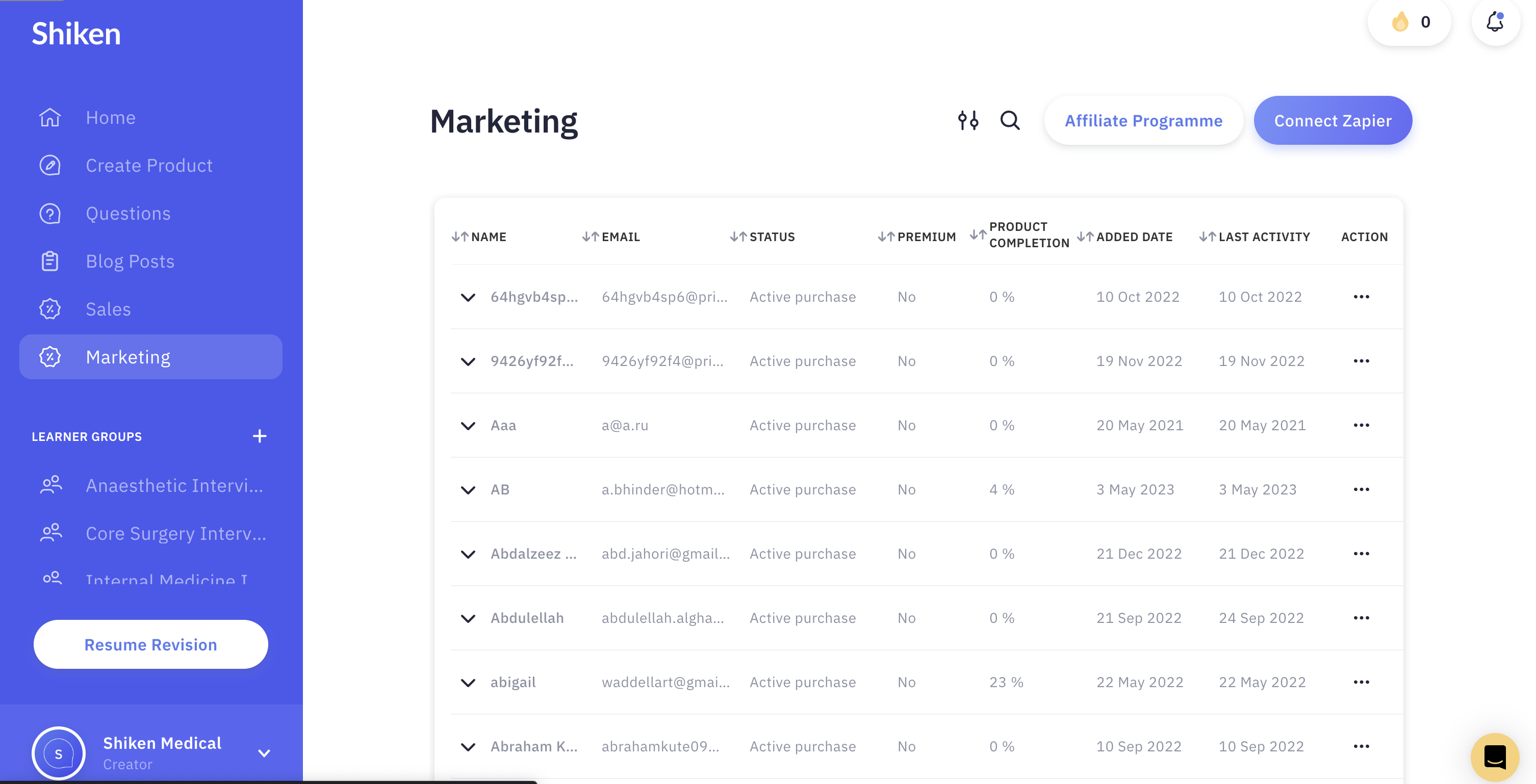
Click the "Connect Zapier" button in the top right.
If you have an existing Zapier account you'll be asked to login; or if you don't you'll be asked to sign-up.
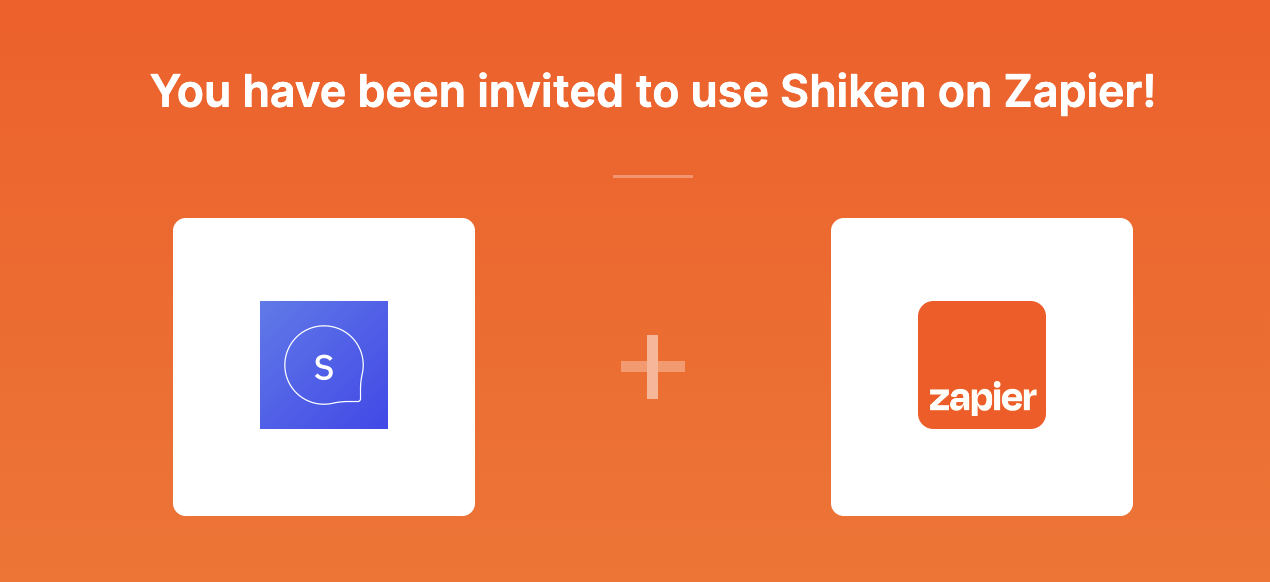
Once you are in you just need to activate the Shiken Zap by clicking on the accept button.
Shiken's Zap can be used as both a Trigger and as an Action.
When used as a Trigger an event (like someone buying one of your products) can then trigger an action on another app (for example adding that user to a Mailchimp list).
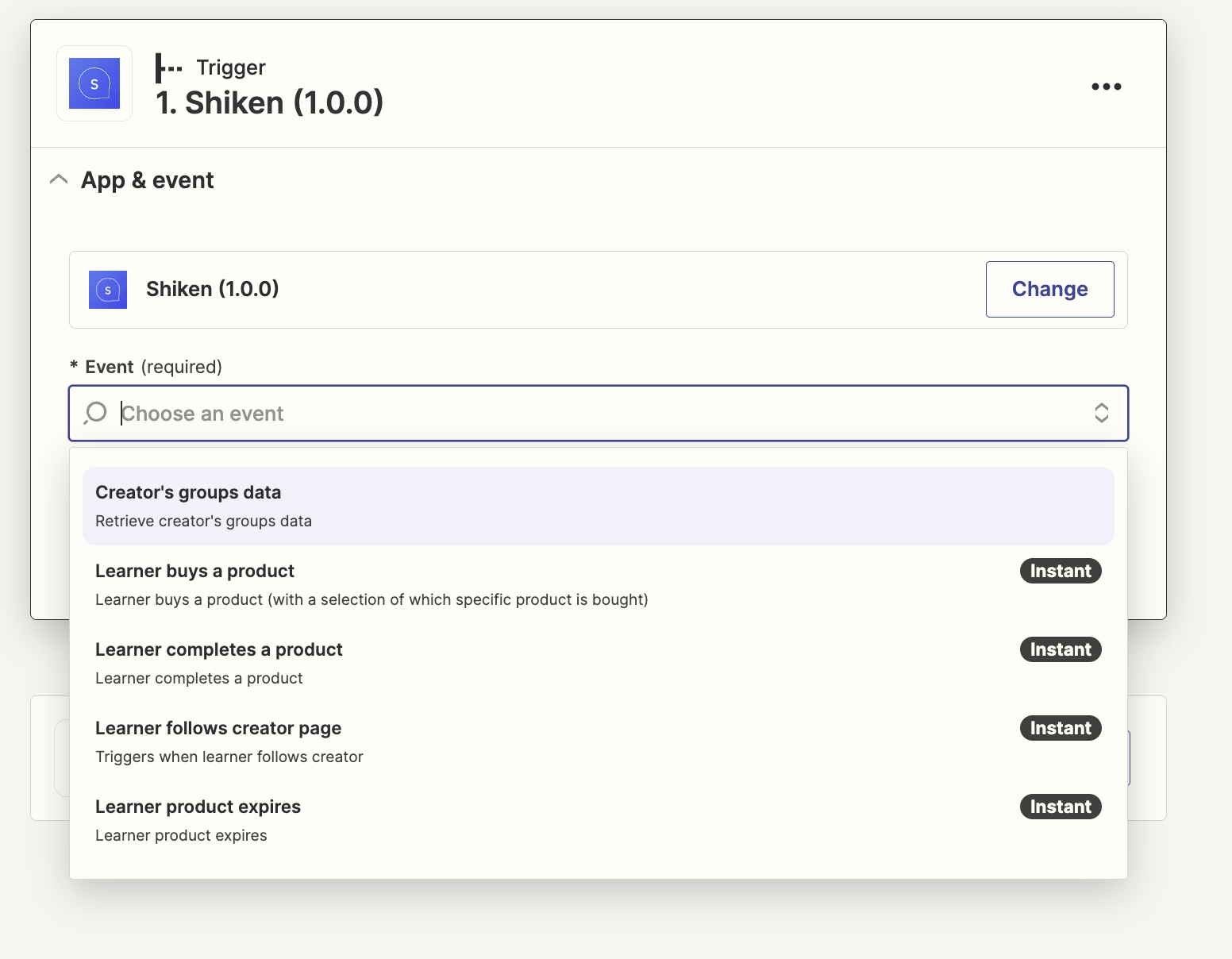
Shiken event triggers include:
A learner buying a product
A learner completing a product
A learner following your creator profile
A learner's product expiring
All of these have been selected as key events in the learner journey.
Selecting "Group's data" allows group progress to be exported so that this can then be connected to an LMS or interrogated using sheets or other data tools.
Learner data can also be exported from the main marketing table by clicking the three dots in the action column.
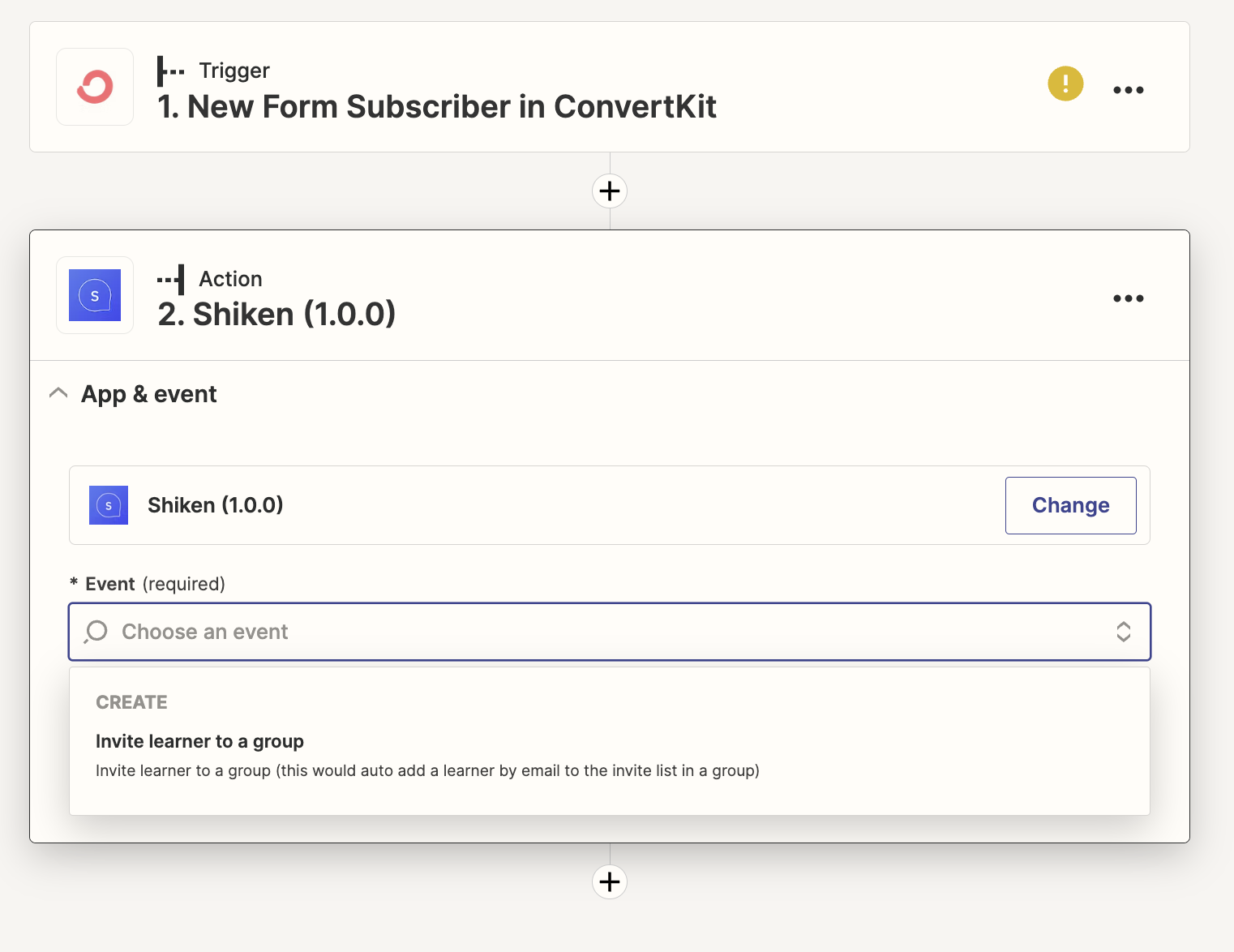
Shiken is also able to perform actions based on external triggers too.
The main action is adding a learner to a group. So, for example, if you have an existing mailing list or sign-up form outside of Shiken, when a user joins that list they can be automatically added to a group.
Equally LMS and HR system automation can be set up this way too.