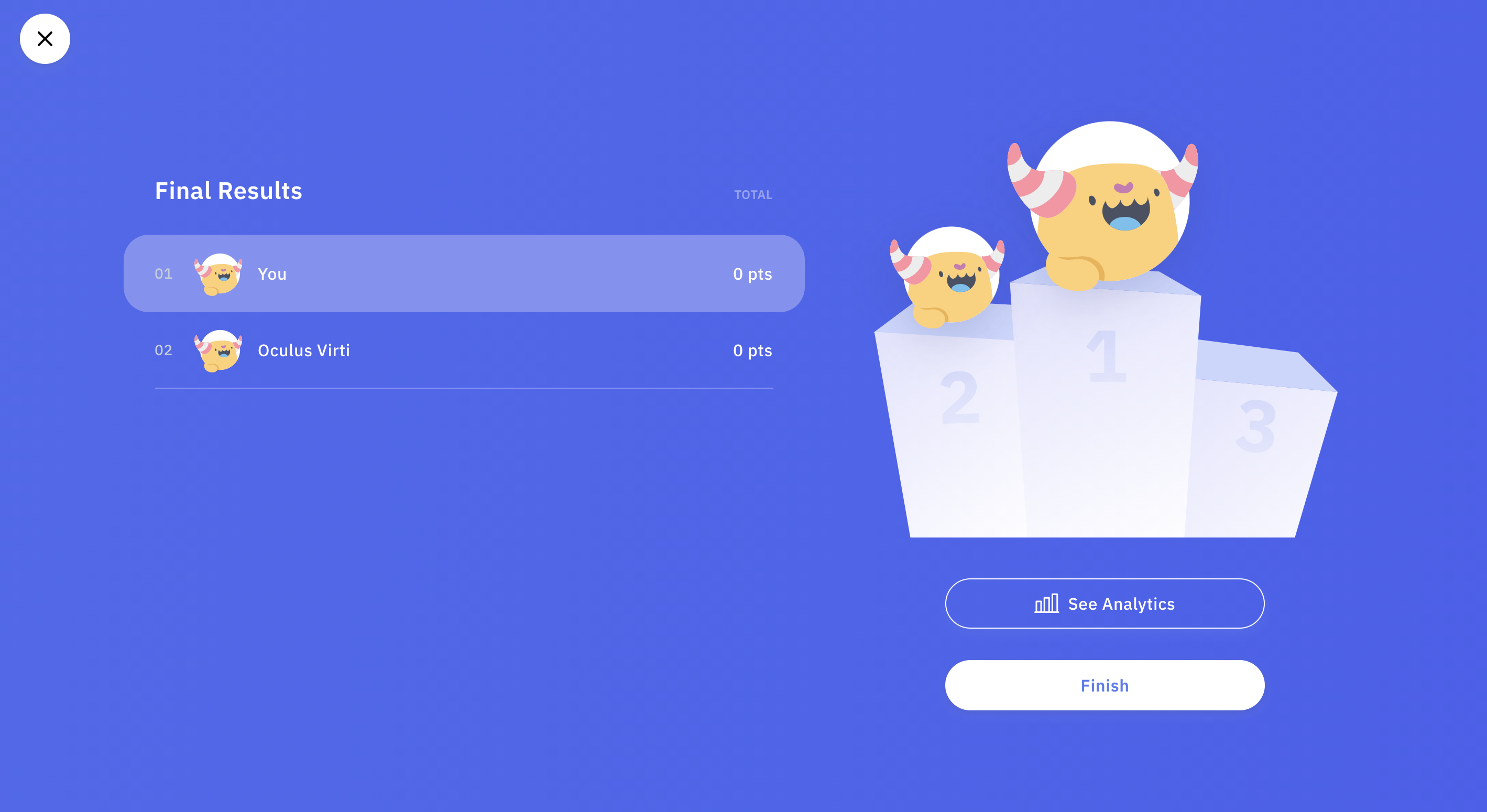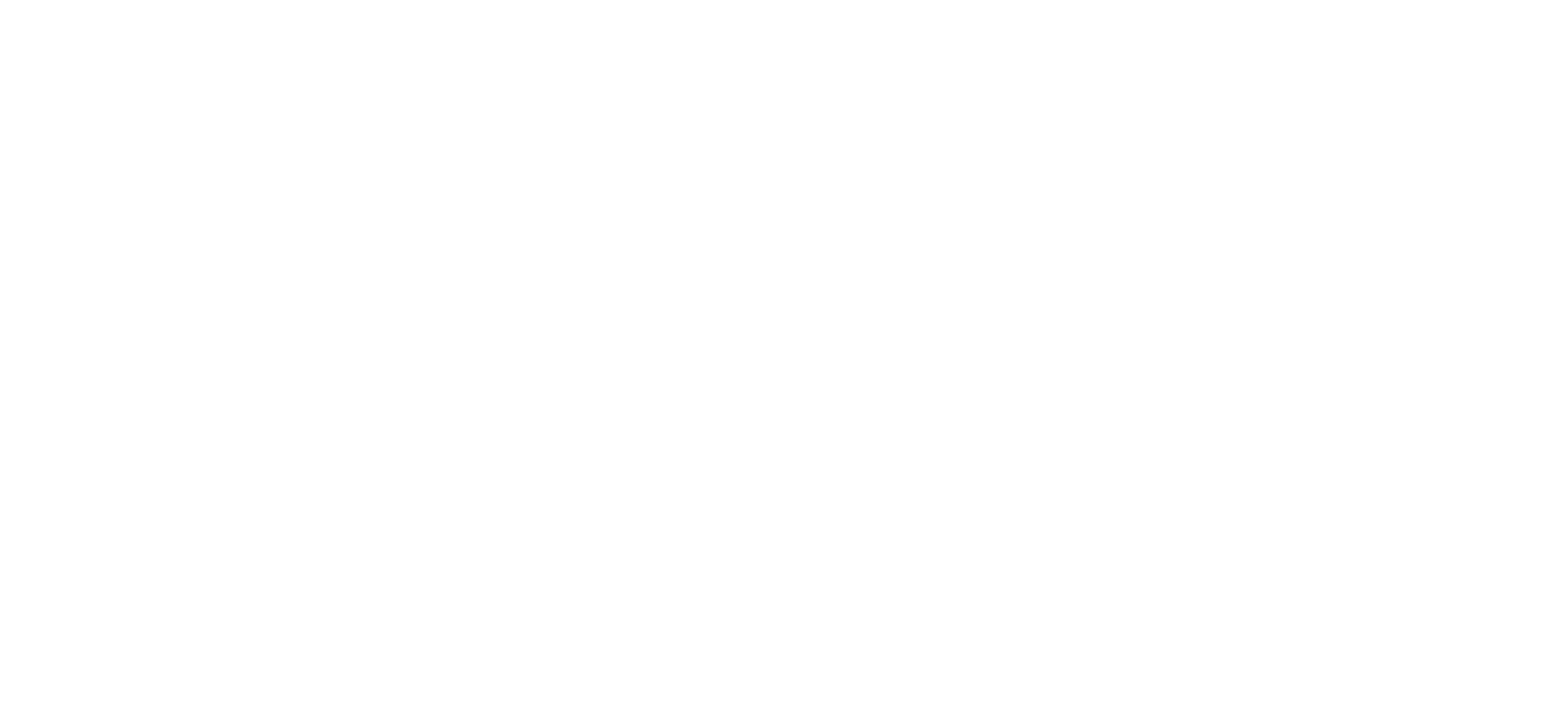Shiken allows you to create your own live multiplayer game and invite friends to play against. This is great to events, live quiz nights with friends and family or live revision sessions with your exam revision squad to test your knowledge and make learning fun.
Hosting a Live Multiplayer Session
Select custom revision from the mobile menu
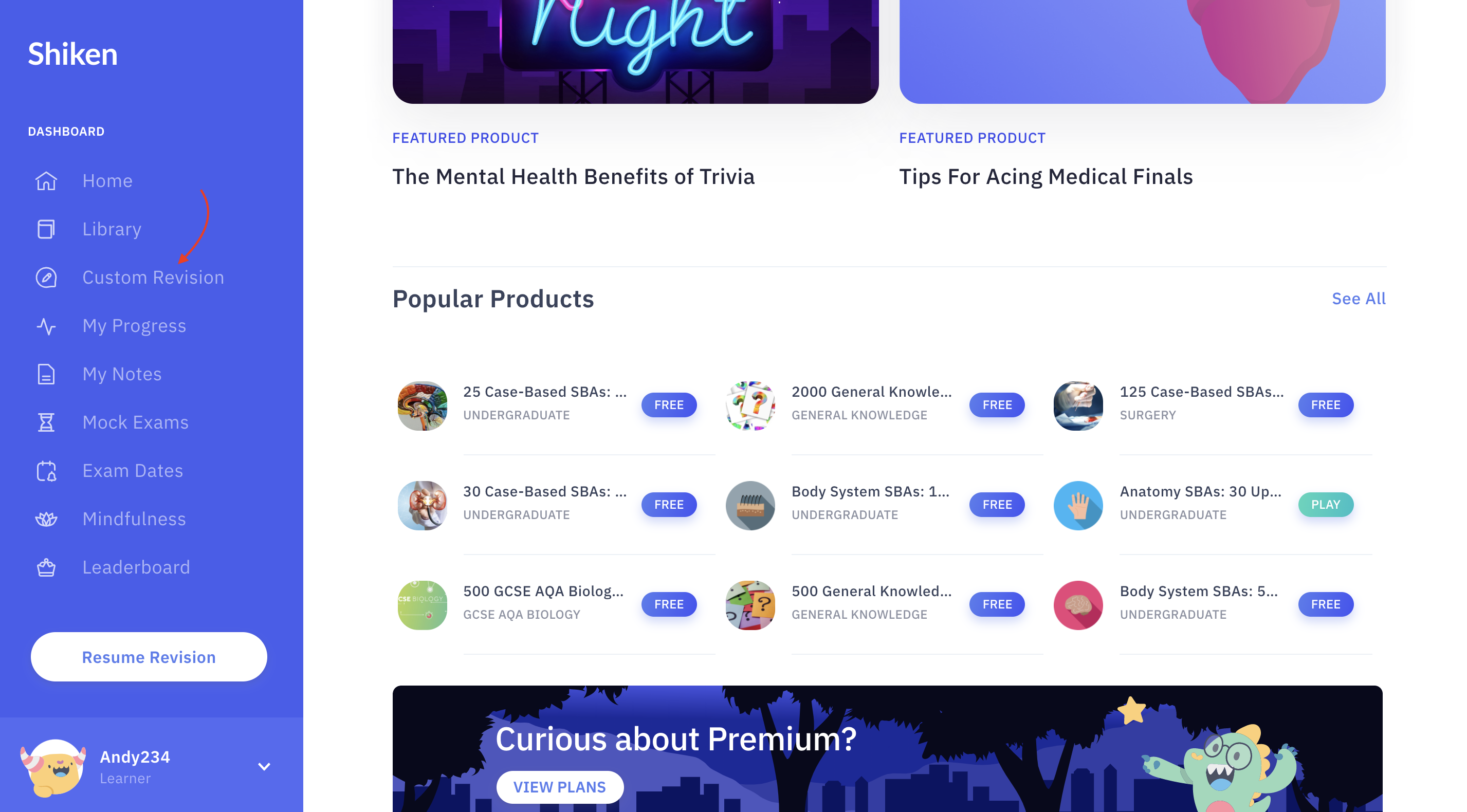
You will now be presented with a range of customisation options to create a play session
Select Multiplayer from the menu
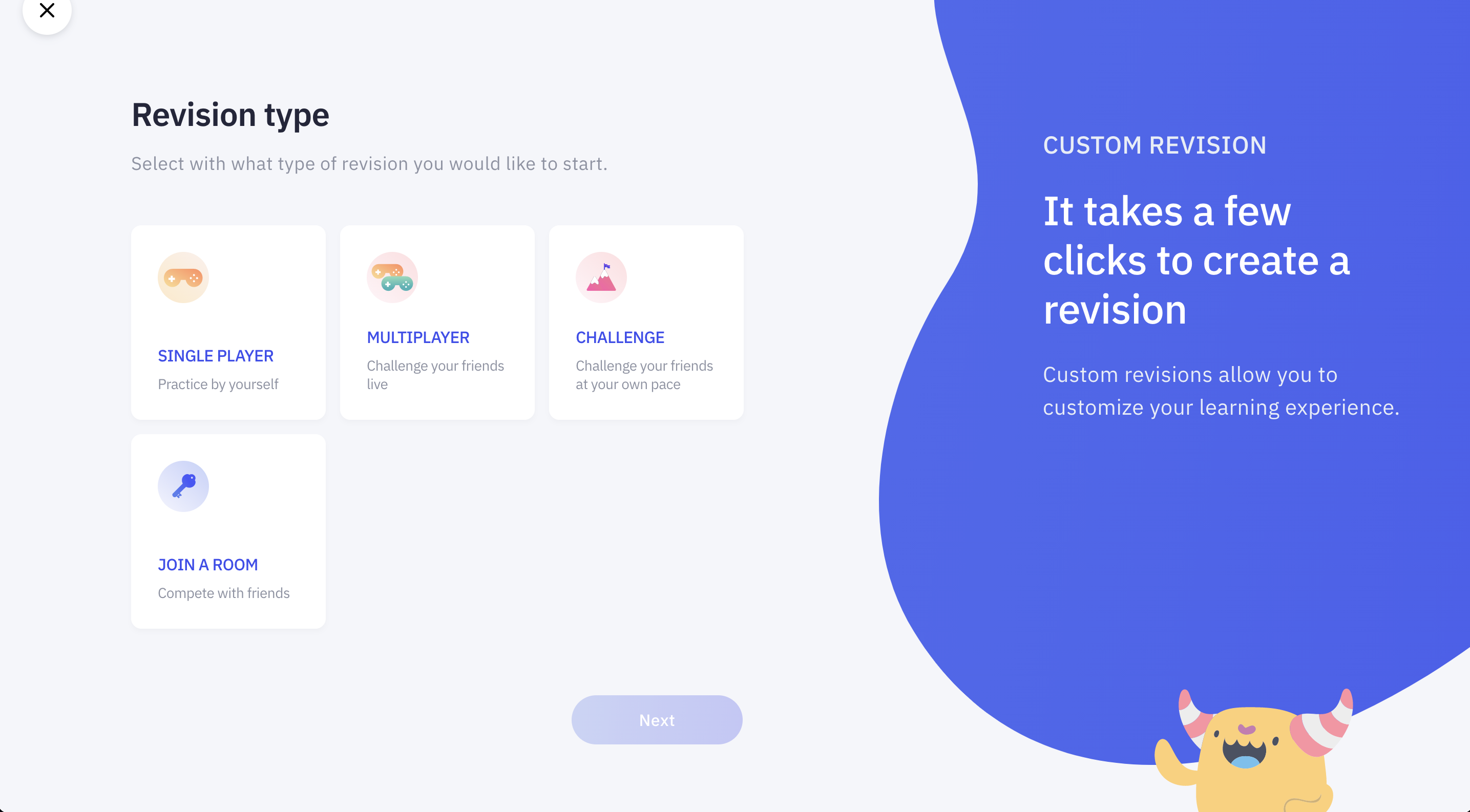
Choose your desired question type
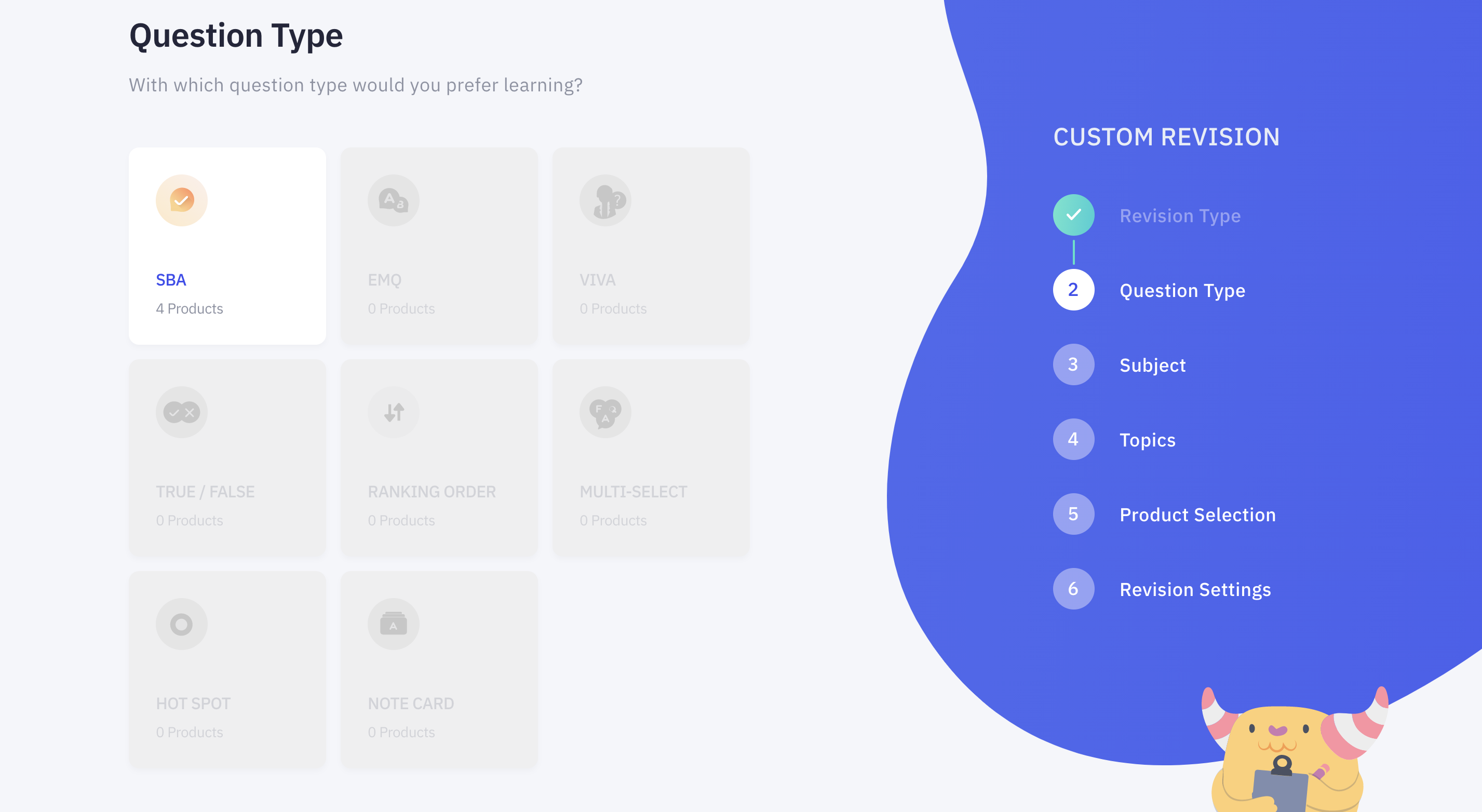
Choose a subject
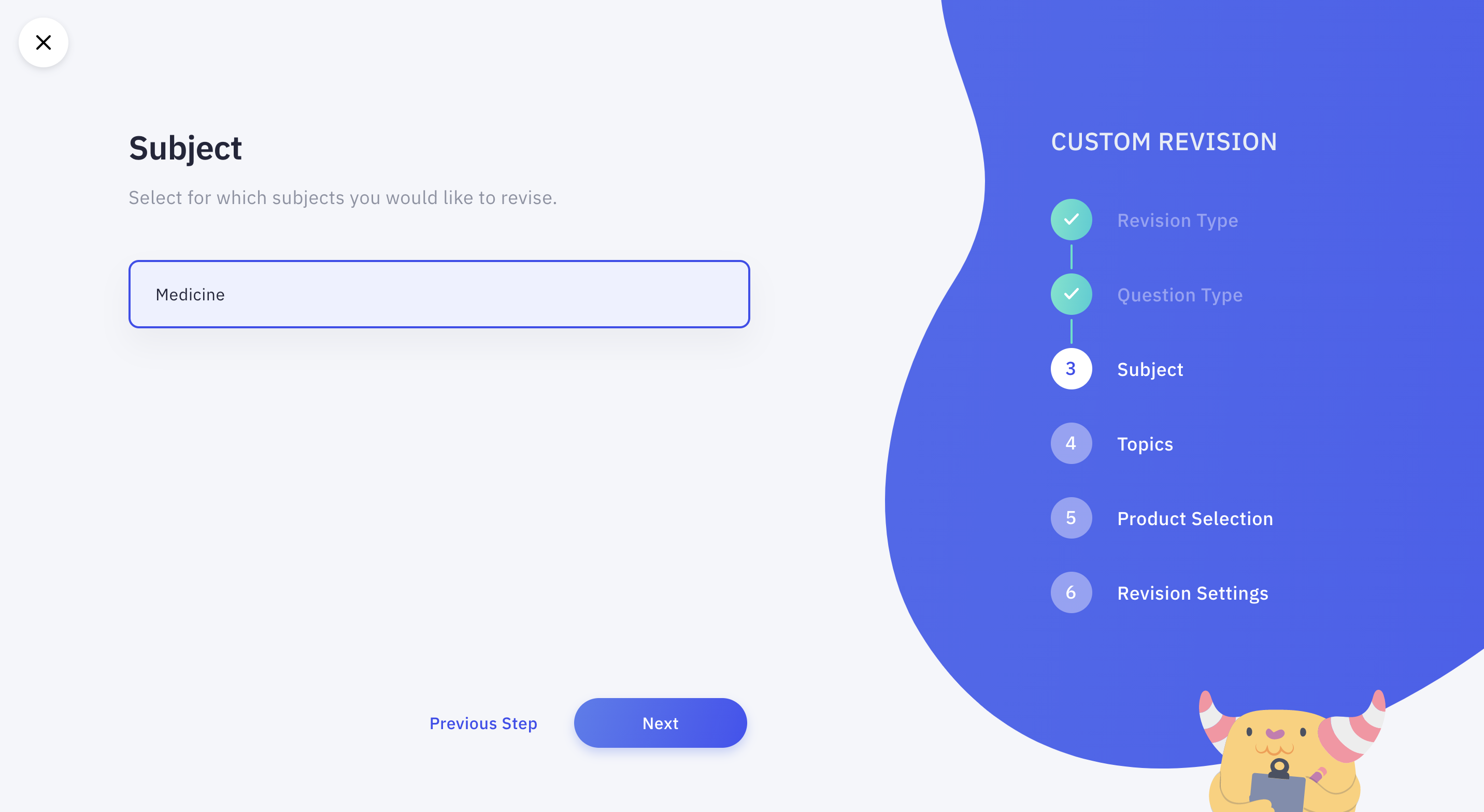
[Optional] Filter by topics
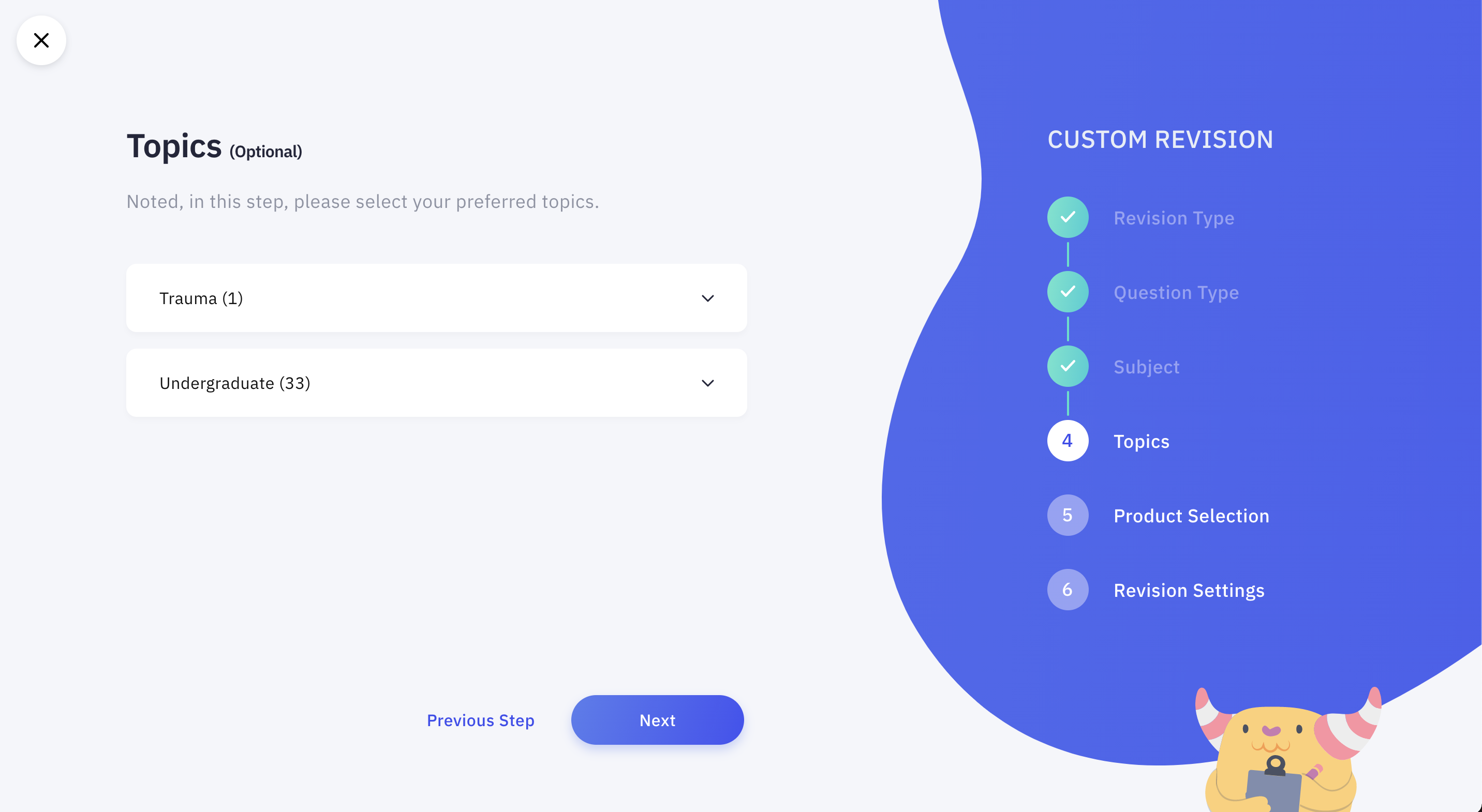
Select the Products from which you would like to practise questions
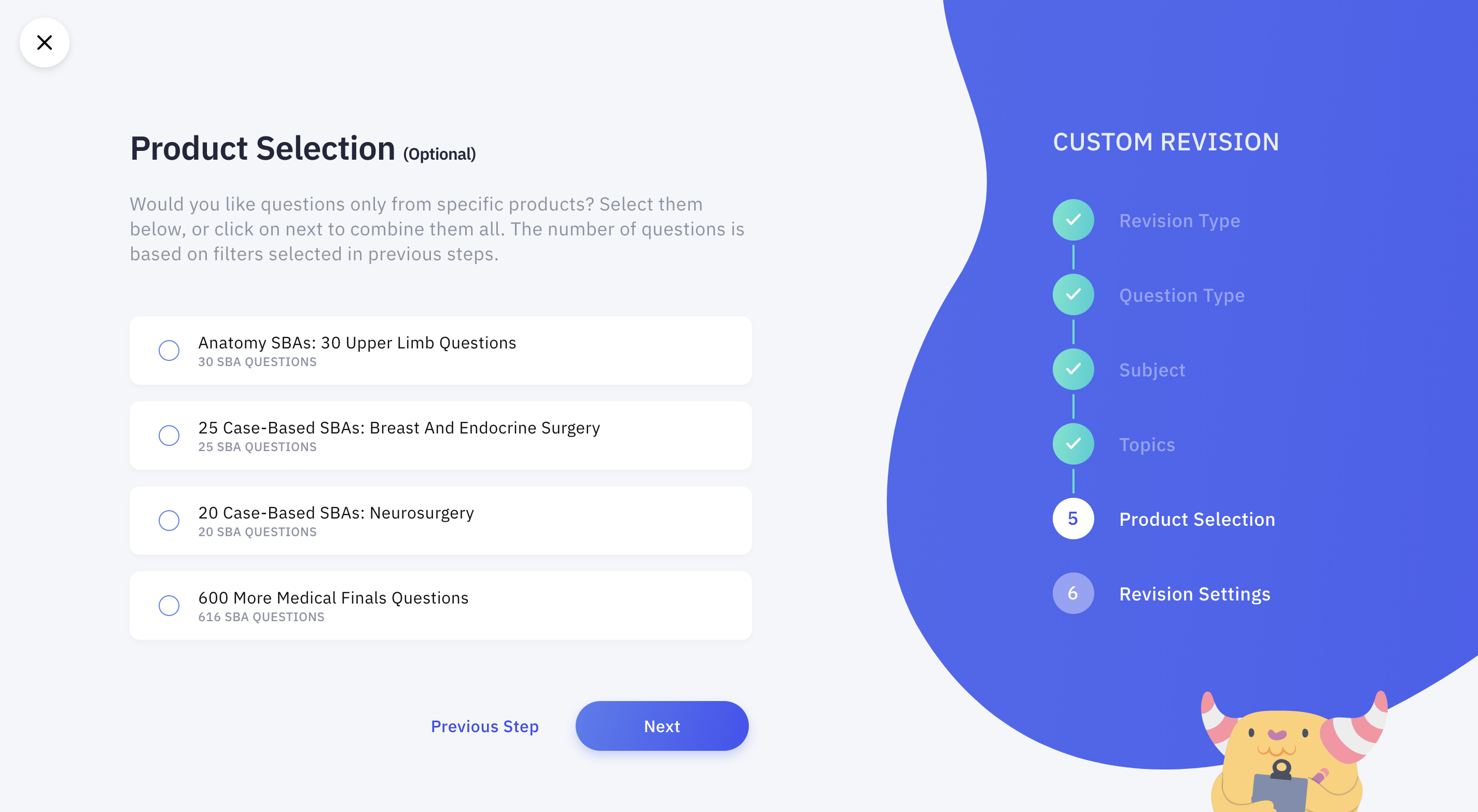
Finally configure the play session including the number of questions and question time. Live multiplayer has fewer options than other play sessions to ensure the game runs quickly and smoothly.
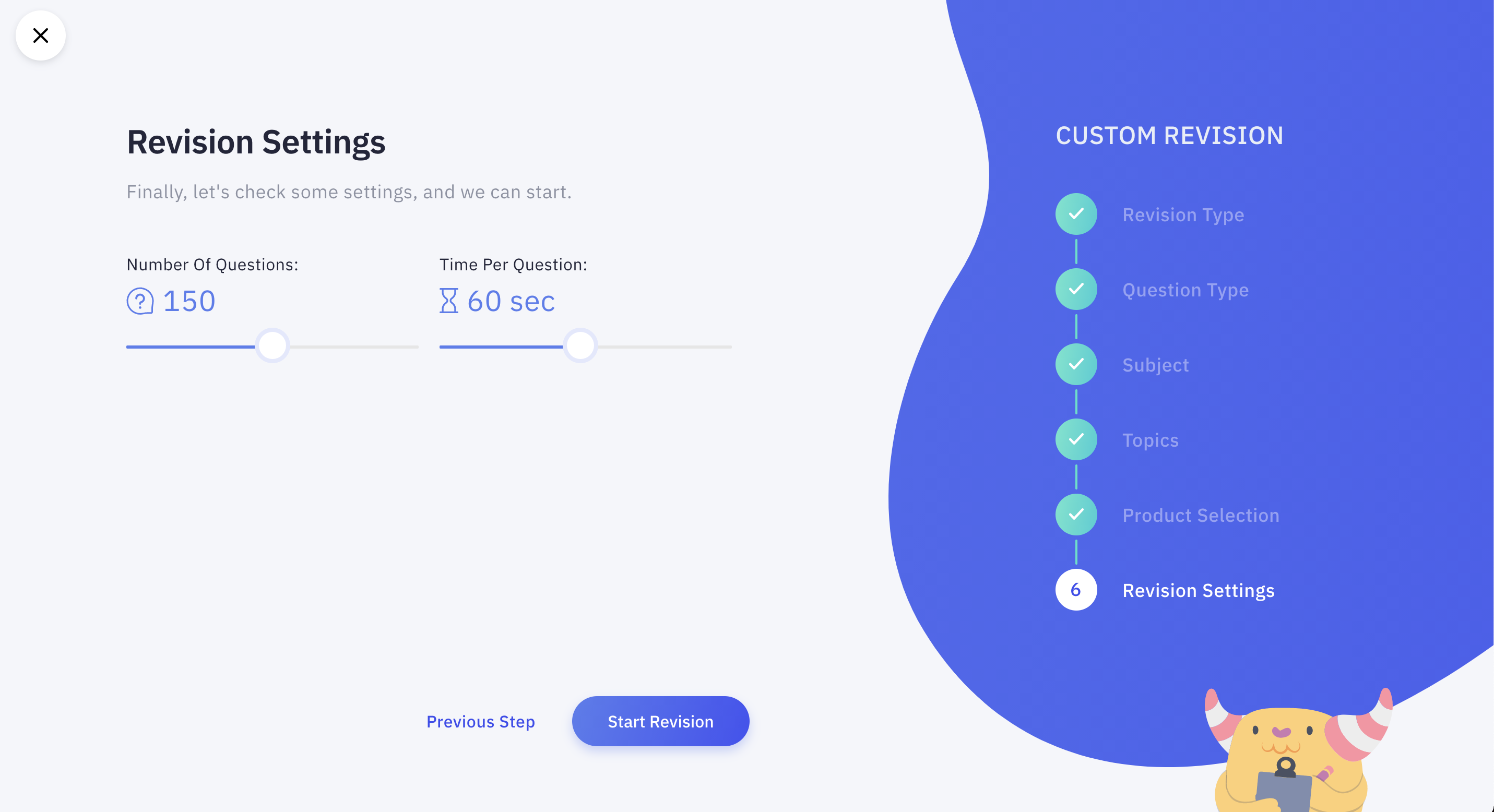
When you are ready click the Start Revision button
This will take you to the Multiplayer Waiting Room
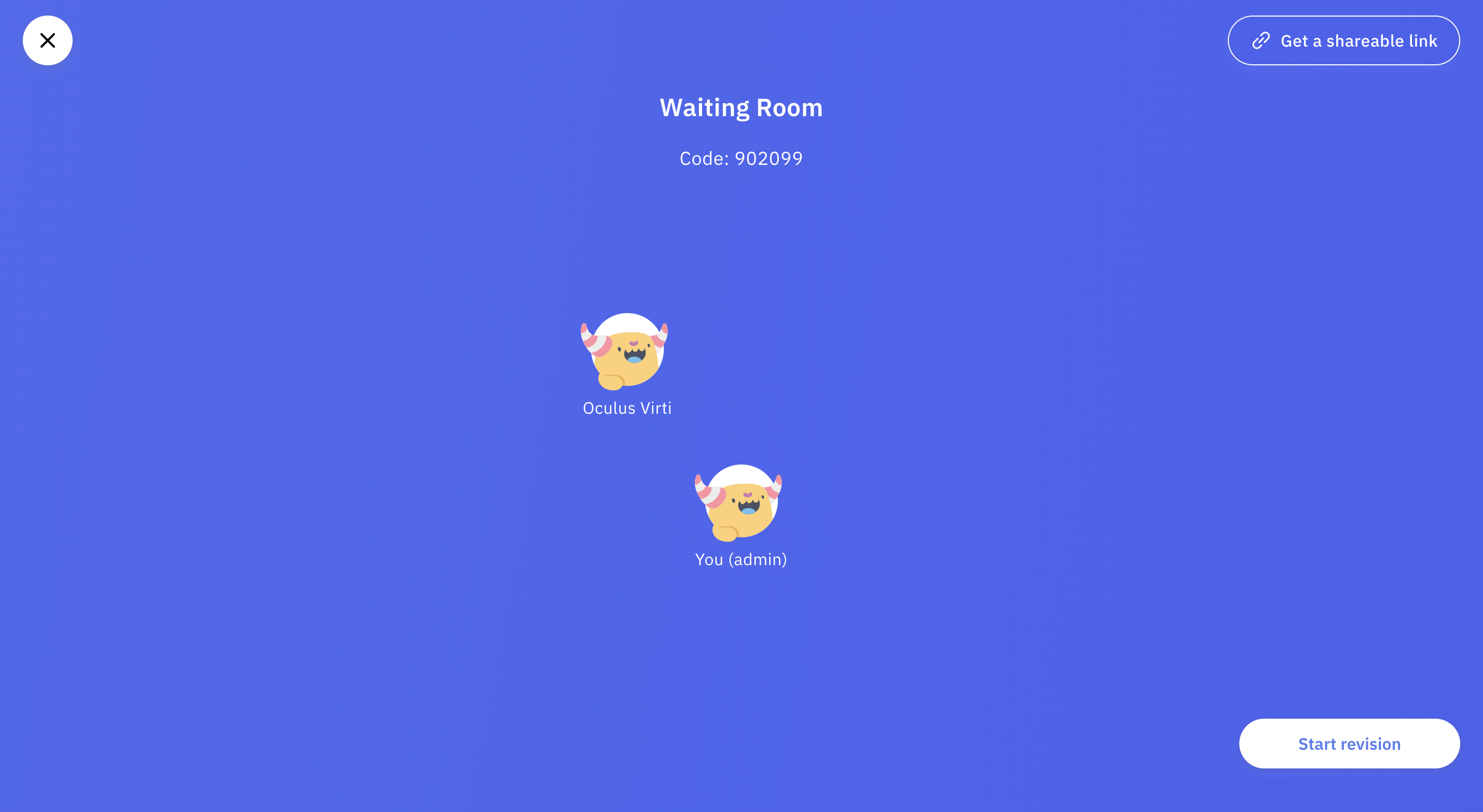
You can invite friends to join your game by clicking the share icon in the top right corner of the waiting room. This will share an invite link.
If you are screen sharing from your device or just want to share the code with friends in close proximity the room joining code is displayed at the top of the waiting room
To join new players simply need to follow the shared link or enter the room joining code in the Join A Room box in Custom revision
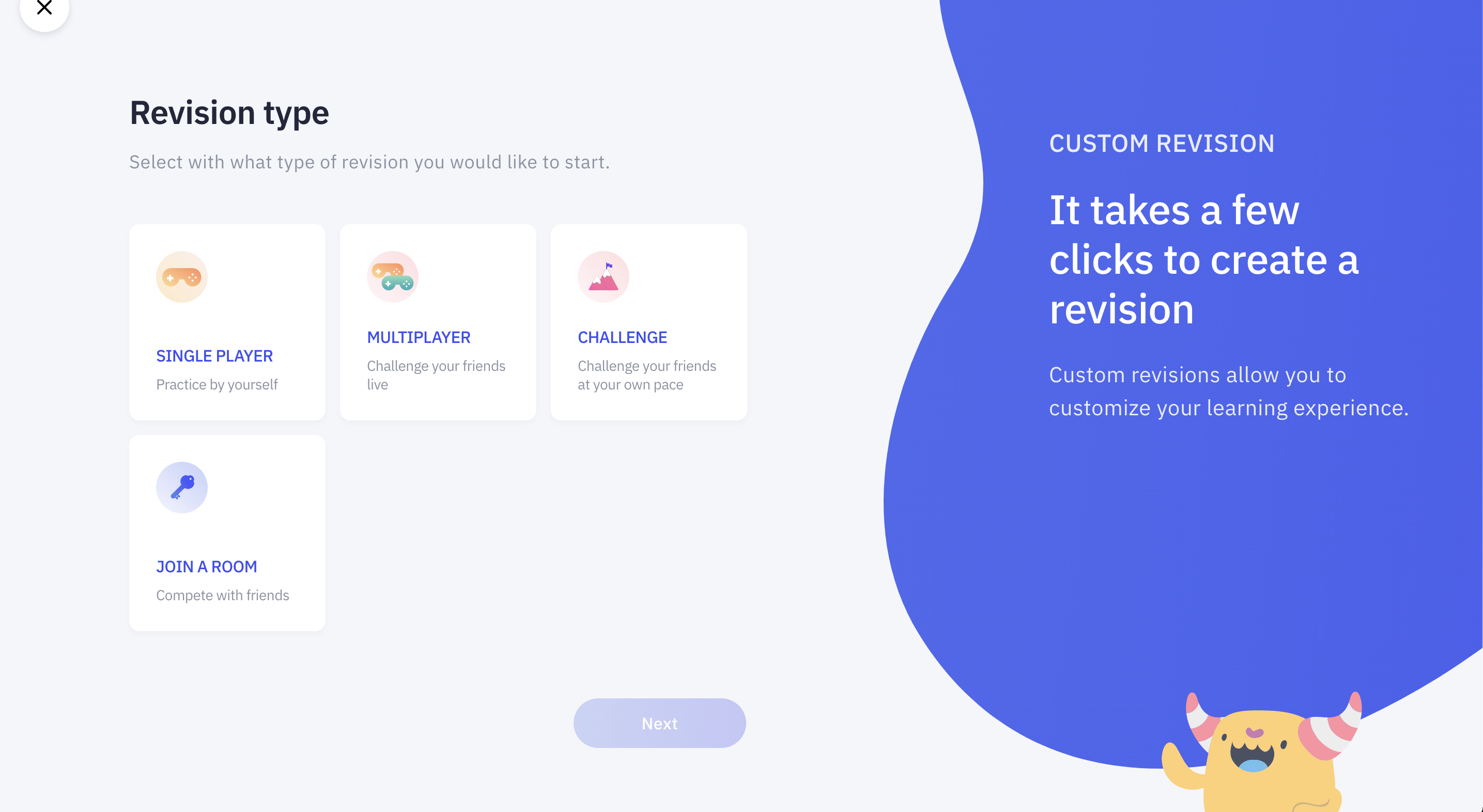
Once all invited players have joined the host should click Start Revision to play the game
After each question players will see a leaderboard of scores and compete against each other to see who tops the leaderboard
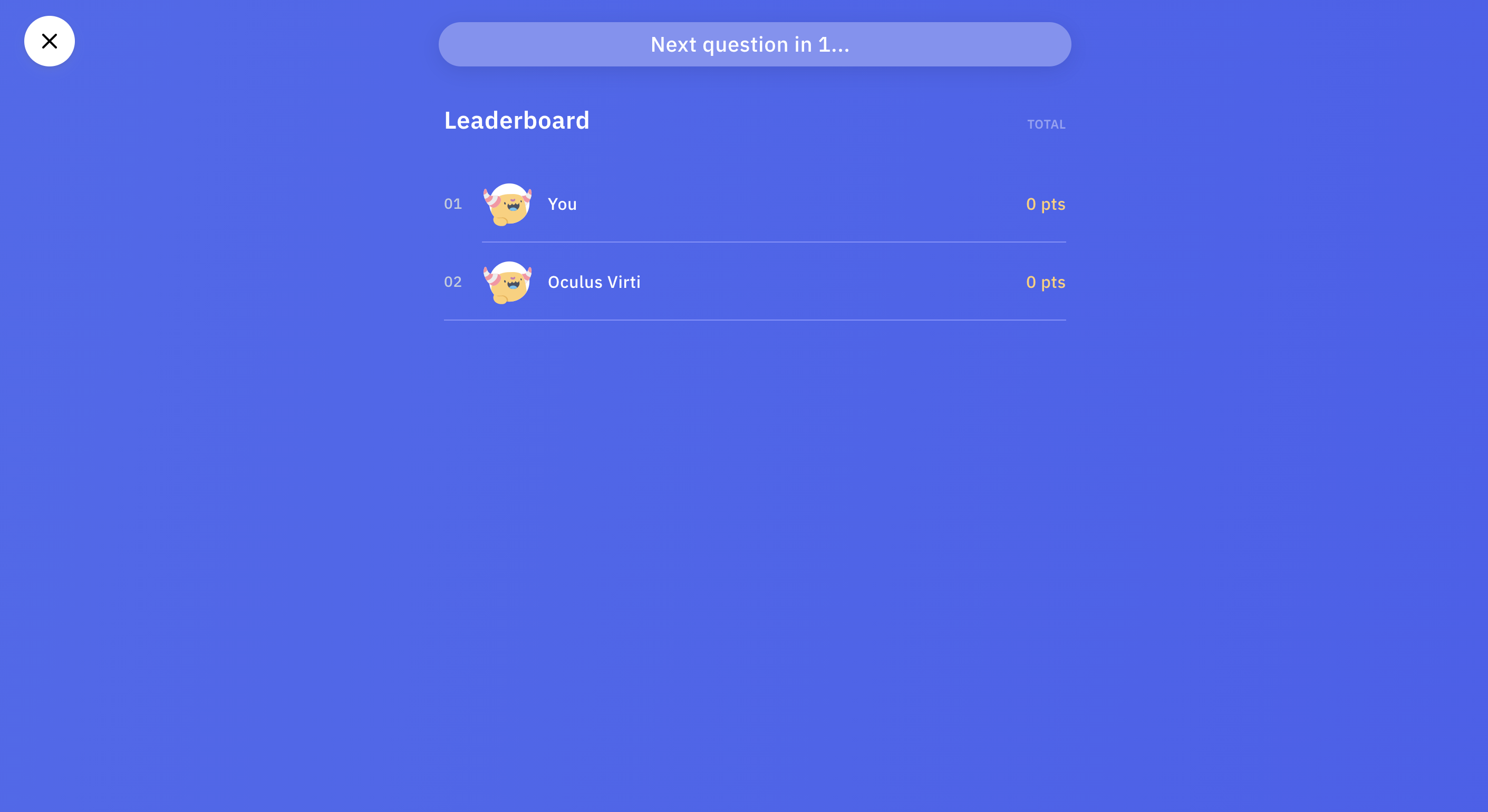
At the end of a Multiplayer Session players can see the podium and review the sessions analytics